- 1INTRODUCTION
- 2SETTING UP A NEW SYSTEM
- 2.1The Organisation Structure
- 2.1.1Creating, Editing and Deleting Organisation Chart Items/Adding Posts
- 2.2Users
- 2.2.1Creating, Editing and Deleting Users
- 2.2.2Supporting Data
- 2.2.2.1Access Levels and User Groups
- 2.2.2.2Reporting Group
- 2.3The Strategy Map
- 2.3.1Overview - Flat and Complex Models
- 2.3.2Creating, Editing And Deleting Strategy Map Items
- 2.3.3Strategy Item Types
- 2.3.4StrategyMap Performance Target items
- 2.3.5Strategic Contributions
- 2.3.5.1Normalising Strategic Contributions
- 2.3.5.2Flat Strategy Map
- 2.3.6 Strategy Map Tags
- 2.3.6.1Overview
- 2.3.6.2Setting up data tags
- 2.3.6.3Attaching data tags to performance targets
- 2.3.6.4Reporting data tags
- 2.4Performance Indicators
- 2.4.1Overview
- 2.4.2Performance Indicator List
- 2.4.3Creating, editing and deleting Performance Indicators
- 2.4.4Perspectives and Indicator Types
- 2.4.5Performance Indicators Set Up Considerations
- 2.4.6Supporting data
- 2.4.6.1Performance Indicator Categories
- 2.4.6.2Performance Indicator Types
- 2.4.6.3Scorecard Perspectives
- 2.4.6.3.1How to use Perspectives
- 2.4.6.4Scorecard Perspective Categories
- 2.4.6.4.1How to use Perspective Categories
- 2.4.6.4Units of Measure
- 2.4.6.5Time Intervals
- 2.5Equation Builder
- 2.5.1Creating, Editing, Deleting Equations
- 2.5.1.1Measurements
- 2.5.1.2Parameters
- 2.5.1.3Equations
- 2.5.1.4Example Equation
- 2.5.1.5Attaching Equations to Performance Indicators
- 2.5.1.6Using Performance Indicators in an Equation
- 2.5.1.7Equation measurement workflow
- 2.5.1Creating, Editing, Deleting Equations
- 3PERFORMANCE TARGETS
- 3.1Overview
- 3.2Rules Governing Performance Targets
- 3.3Target Setup: Add/View Targets
- 3.4Target Setup: Target Creation Wizard
- 3.5Entering Target Measurements, Validation and Reporting
- 3.6Editing target fields and related objects
- 3.6.1Edit target fields
- 3.6.2Edit target measurements
- 3.6.3Edit target comments
- 3.6.4Edit target delegation
- 3.7Add/View Responsibility
- 3.8Editing target value for more than one measurer
- 3.9Ending targets
- 3.10TargetExport and Import
- 3.11Exporting Target Data
- 3.12Importing Performance Data (from Measurement Entry window)
- 4ACTION PLANNING
- 5ASSESSMENTS
- 6THE CONTROL PANEL
- 6.1Header Buttons
- 6.2Control Panel tabs: Overview
- 6.3Control Panel display
- 6.4Control Panel tabs
- 6.4.1Dashboard Tab
- 6.4.2Task Tab
- 6.4.2.1Measurement Tasks
- 6.4.2.2Validation Tasks
- 6.4.2.3Action Plan Tasks
- 6.4.3.4Assessment Tasks
- 6.4.3.5Measurement Planner
- 6.4.3Performance Targets Tab
- 6.4.4Reports Tab
- 6.4.5Staff and All Users Tab
- 6.4.6Action Plan Tab
- 7REPORTS
- 8SYSTEM MAINTENANCE
- 9HELP AND SUPPORT
- 2.1The Organisation Structure
Equation Builder
- Overview
- Creating, Editing and Deleting Equations
- Measurements (including Editing Measurement Values)
- Parameters
- Equations
- Example Equation Setup
- Attaching Equations to Performance Indicators
- Using Performance Indicators in an Equation
- Equation measurement workflow
1. Overview:
NOTE: This module is currently being over-hauled (for release 4.4) to allow performance indicators to be easily incorporated into equations. This will result in the current use of 'measurements' becoming redundant. We recommend users to refrain from setting up any additional equations at this time as the process will become much simpler subsequent releases of the software.
The equation builder is accessed from the  button. There are three main occasions when an equation might be needed:
button. There are three main occasions when an equation might be needed:
- Complex formulae for measuring complex performance indicators without having to calculate measurements manually before entry into the system;
- Summing up of shared performance measurements, for example, percent graduation at higher second and above grades in 9 colleges summed up for the whole university;
- Dealing with the problem of averaging percentages by creating an equation that calculates percentage to date;
Regardless of the equation's complexity, the Equation builder breaks an equation into its constituent measurements (in the first example above these measurements would be 'Total amount of Council tax collected' and the 'Total amount of Council tax due'). These 'measurements' are assigned to specific users. Note that measurements can be used multiple times for different equations.
Parameters, such as 'percent' or 'per 1000' can be added into the Equation builder module (these two come pre-populated with the Escendency system).
The equation itself is then constructed using operators ("+", "-", "x", {sum}, etc) together with 'measurements' and 'parameters' (the use, or not, of the latter depends on the equation). A 'constant', such as '2' in the second example above, can be added using the 'constant' operator.'
A completed equation can then be attached to a specific PI (provided that PI has been assigned as an equation type - see Performance Indicator help for setting up PIs). The PI can then be attached to a relevant target (the user given 'measurement' status for that target will not actually receive any measurement tasks unless they are assigned to input one of the equation measurements).
Escendency identifies and pre-populates an organisation's system with all the statutory performance indicators (PIs) the organisation might be required to measure and in turn creates equations for those PI's that are defined by equations. These can be used, edited, or not, by the organisation (see Pre-populated Equations).
An organisation can also create their own equations and link them to their own PIs. Equations can also be composed of PI's (see Using Performance Indicators to Create an Equation).
An organisation might decide that it is easier for them to perform a simple calculation themselves in which case they would not need to use the relevant pre-populated equation and could simply set up the (pre-populated) PI as a simple indicator (see Performance Indicator help for information on setting up PIs).
Creating, Editing, Deleting Equations
The Equation Builder module, accessed from the  button,
lists three options: Measurements, Parameters and Equations:
button,
lists three options: Measurements, Parameters and Equations:
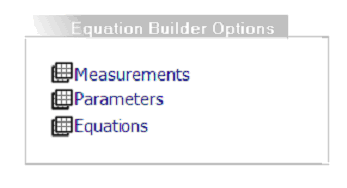
Measurements
These form the components of equations that are entered on a regular basis. When the measurement option is selected, a list page showing all currently defined measurements is shown:
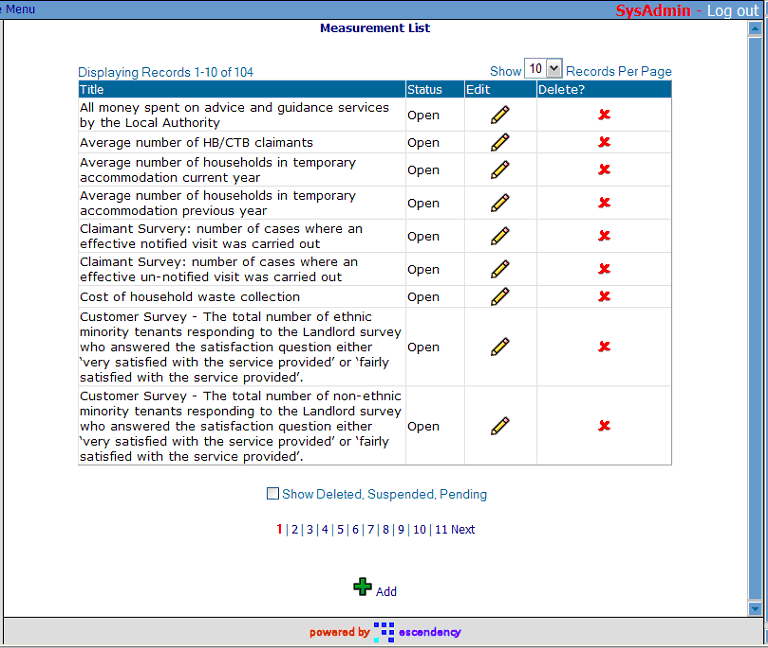
This page behaves in the same manner as our list pages in the system.
Selecting an existing measurement or clicking ' add will open the measurement definition-editing page:
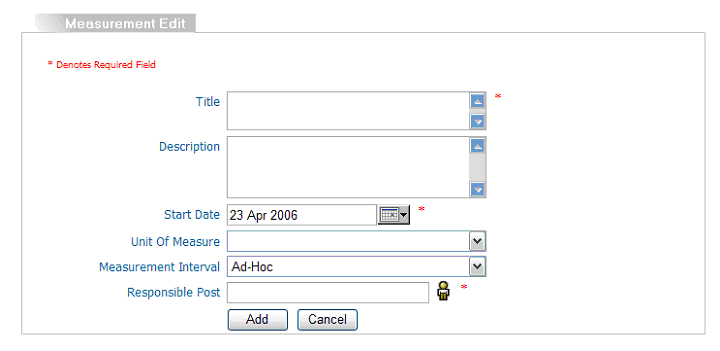
A measurement definition consists of a title and description, along with a
start-date from which the measurement will be collected in the system. An
interval for measurement is also specified along with the post-holder who
will be responsible for entry of the measurement data.
Once a measurement is created, the responsible post holder will be prompted with a measurement task (the task header title will be 'Measurement' as opposed to 'PI Measurement' for a performance indicator measurement) to enter the relevant measurement value. Measurements do not have a target value or end date; they are merely recordings of an actual statistic. As such they remain active until deleted from the system.
To edit measurement values, return to the Measurement list (figure 2) and click on Edit icon of the measurement whose values need to be changed. This will bring up the Measurement Edit window again but this will now have an additional button 'Edit Measurement Values':
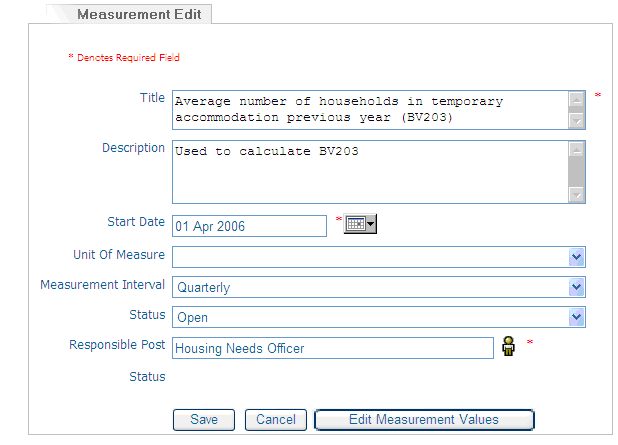
Clicking on the Edit Measurement button will bring up a list of current measurements and the option to put in new values:
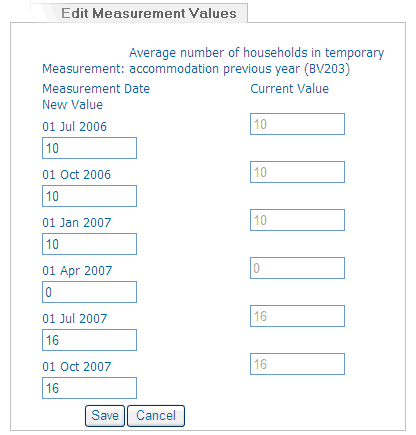
Note: Updating measurement values will not necessarily update a report that is based on those measurements if the outturns are already calculated. When new measurements are due and entered then the equation calculator will take into account any changes (and then only if the calculation uses a {sum} of the measurements). In most cases, it is probably best to additionally go into Add/View Target > Edit Measurements to change the calculated outturn directly. As in all reports, to update performance status in real time the overnight job would need to be run from Systems Tools > Recalculate Reports. At time of writing there is a development request to have equations recalculate any changed measurement values (JUDI 559) and for real time calculation of performance (JUDI 682).
Parameters
Some items of data that are relatively static are required for use in equations (for example percent, or per thousand, also a snapshot statistic such as population or household count that won't be reassessed during the target's duration, or a value with a currently known limit, for example number of possible web enabled transactions). Parameters allow such items to be defined once with a value that can then be used in several equations without needing to be redefined in every equation.
To define and edit parameters, select the ' parameters option from the equation builder options. A list of current parameters will be displayed:
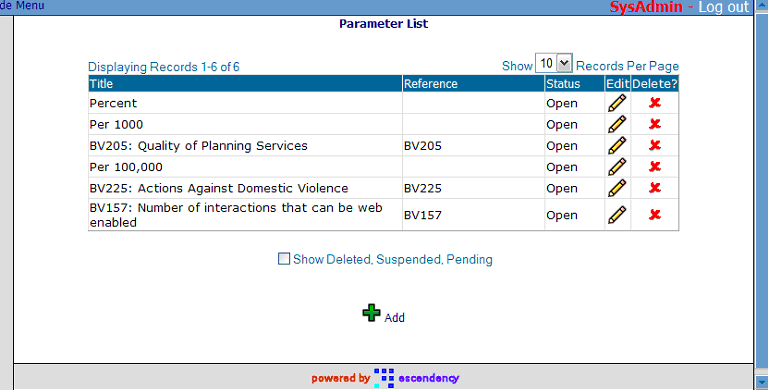
Selecting an existing parameter or clicking 'add' will open the parameter definition-editing page:
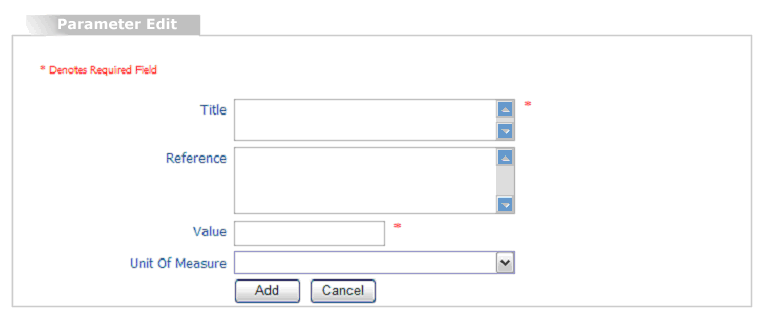
A parameter definition consists of a title and an optional reference (which must be unique if supplied) together with the actual value of the parameter and an optional unit of measure. Parameter values remain static until modified by a system administrator.
Equations
Once measurements and parameters have been defined, they can be used in multiple equations. To define and edit equations, select 'equations' from the equation builder options. A list of current equations will be displayed:
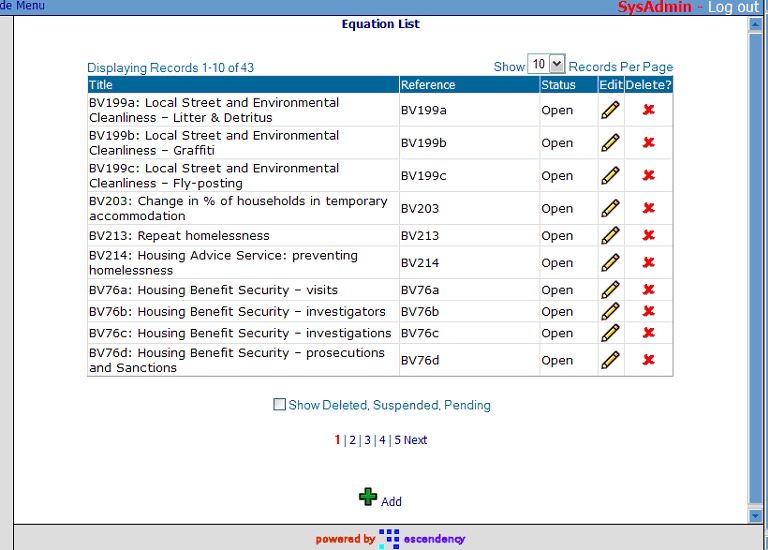
Selecting an existing equation or clicking 'add' will open the equation definition-editing page:
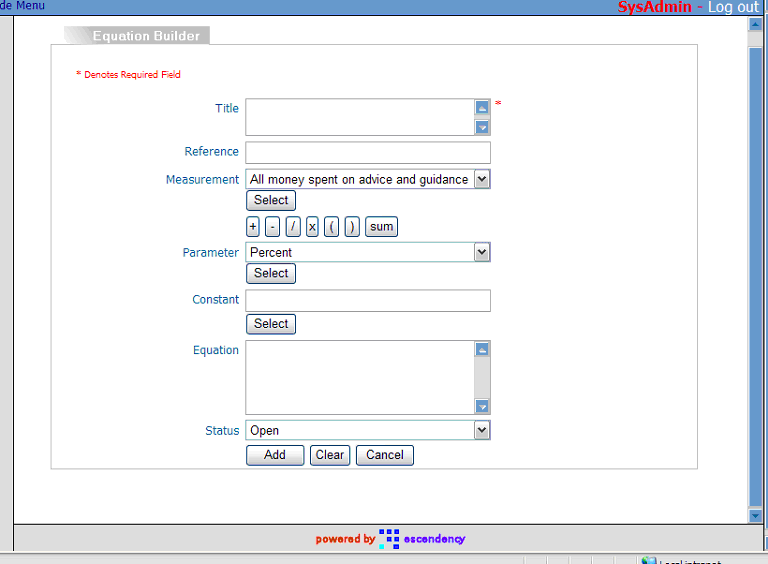
An equation definition consists of a title and optional reference, along with the equation formula. A formula is built using the measurement, parameter and constant fields.
To add a measurement to an equation, select the relevant measurement and click the ' select button alongside (or beneath) the measurement. The same process is used for adding parameters. Constant values can be added to equations by typing the required number into the constant field and clicking the relevant select button.
Clicking on the mathematical operators (+ - / x) or the sum or bracket buttons will add them to the equation. Brackets are used to give precedence of calculation to parts of an equation - items within brackets are evaluated first.
The equation field shows a description of the equation with the elements of the equation displayed as they are selected (figure 8).
At the bottom of the page are save and cancel buttons, along with a ' clear button. This button clears the currently defined equation, allowing a new definition to be entered.
Caution! Careful use of operators is required. For example, this equation is incorrect in three locations:
{sum}(Number of full time equivalent fraud investigators)/(Average number of HB/CTB claimants)Per 1000
The {sum} operator is being told to sum a "(".
The "Per 1000" parameter has no operator (e.g. "x")
If the "Per 1000" parameter
did have the correct operator, the entire clause would be multiplied by 1000
instead of divided by 1000.
The correct syntax would be:
({sum}Number of full time equivalent fraud investigators in post across quarters 1 to 4)/(Average number of HB/CTB claimantsxPer 1000)
Example Equation Setup
Consider an equation to measure the average percentage of household waste recycled. The component parts of this equation are:
- Household waste (tonnes) recycled a year (a measurement)
- Total household waste (tonnes) collected a year (a measurement)
- Create the two measurements identified above; it would be sensible (though not essential) for them to have the same measurement interval.
- Click "add" on the equation list page to create a new equation definition, enter the desired title and reference.
- The correct equation for the average amount of waste recycled is:
- The sum of all waste recycled divided by the sum total of all waste collected, all multiplied by 100.
- To create this in the system, first click on the "(" button (keeping the equation in parentheses is good practice and in this instance stops the denominator being multiplied by 100)
- Click on the "sum" button. this will cause the system to use the sum total of the next item defined.
- Select the quantity of waste recycled measurement and click select.
- Next click the '/' button.
- Now click the "sum" button again, then select the total waste collected measurement and click select again.
- Click the ")" button to add the final parentheses.
- Finally click, the "x" button then select percent from the parameter list to multiply the fraction by 100 to obtain percent.
- Click save to save the equation and return to the equation list.
The equation description should look like this (figure 10):
( {sum}waste recycled / {sum}waste collected) x percent
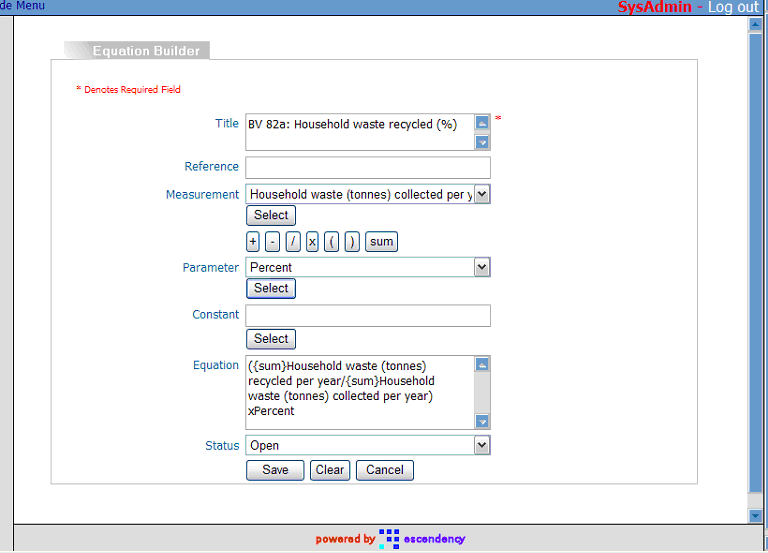
Attaching an Equation to a Performance Indicator
To link an equation to a performance indicator, select the relevant performance indicator from the PI list page. Ensure 'Equation' is selected on the ' Indicator Measurement Type radio button (this can be either ' simple or ' equation . Simple indicators are those where the measurer enters the actual PI value. Equation indicators are those where the PI is calculated from an equation).
Select the relevant equation from the equation drop down. Associated targets will not appear for measurement, instead they will have their values calculated using the relevant equation.
When defining equation based indicators, the measurement type should be set to ' numeric (floating point) and the measurement interval should be no more frequent than the least frequent measurement in the associated equation.
Using Performance Indicators to Create an Equation
It is possible to create an equation that contains one or more PI's (indirectly). This can be particularly useful if an organisation has created local indicators that, when combined, satisfy performance targets for statutory PI's. Some statutory PIs may also use other PI's in their formulas, for example for Local Councils both BV216b and BV219b use other PIs in their calculation (BV216a and BV219a respectively).
By linking a PI that is to be used in an equation to an equation that consists of just one measurement it is possible to include any number of PIs in an equation.
For example, the statutory local Government PI BV216b, "Number of sites for which sufficient detailed information is available to decide whether remediation of the land is necessary, as a percentage of all ' sites of potential concern' is defined by:
| BV216b = | Number of sites for which sufficient detailed (land contamination) information is available | x 100 |
| BV216a: Number of land contamination sites of potential concern |
From the formula it is clear that the denominator, "Number of land contamination sites of potential concern" is actually BV216a.
By creating a 'measure' in the Equation Builder entitled "BV216a: Number of land contamination sites of potential concern" and then creating an equation that consists of nothing but that measurement it is possible to use a measurement as a simple PI.
A new PI, named BV216a, can be created and then, instead of defaulting its type as simple, be changed to an equation PI and linked to the equation composed of the BV216a measurement.
The BV219b equation can then be set up in the normal way with measurement BV216a included.
Note: When pre-populating such measurements that are, in actuality, performance indicators, Escendency uses the PI's reference as a prefix (e.g. "BV216a: Number of land contamination sites of potential concern" or "BV219a: Total number of conservation areas in the local authority area"). This helps identify these measurements in the measurement list when constructing equations that use them.
Equation measurement workflow
The steps for using an equation in the Escendency system are:
- Identify a performance target that is defined by an equation.
- Determine if the appropriate equation and/or components of the equation are pre-populated in the system.
- Create the measurements and parameters that define the equation (if needed). Ensure responsibility for entering the measurements is correct and that all measurements share the same measurement interval.
- Create the equation (if needed).
- Locate the relevant peformance indicator to link to this equation (create it if it doesn't exist). Ensure the performance indicator's measurement interval matches that of the equation measurements.
- Tag the relevant performance indicator as an equation type and attach it to the appropriate equation (see performance indicator help on setting up performance indicators).
- Create a performance target in the usual way (see performance target help on setting up targets in the strategy map).
- Give measurement responsibility of the target to the same post responsible for measuring one of the equation measurements. In practice, whoever is assigned target measurement tasks in the performance target set up won't actually receive them as they are assigned to the users responsible for the equation measurements.
Those users given the equation measurement tasks will receive a 'Measurement' task in their task tab:
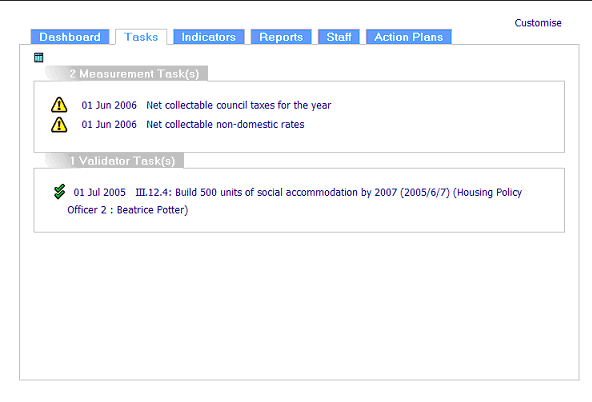
Clicking on the task that will lead to a Measurement entry page. This page is distinct from the performance indicator Measurement Entry page in that it lacks additional tabs associated with data import, measurement history and graphs (future release will have all measurements entered through the same measurement entry page regardless of whether performance indicators, equation components or, indeed, both):
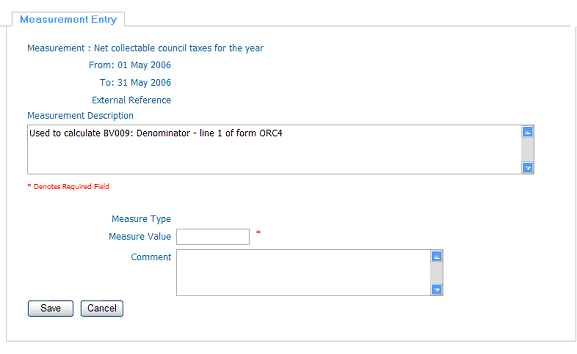
Equation Builder Frequently Asked Questions
- Q Will an equation run without being attached to an indicator?
- Answer: No, nor will it run if the indicator it is attached to is not attached to an active target.
- Q If I assign measurement tasks but those measurements are not part of an equation will the user assigned the task still be alerted?
- Answer: Yes, this is because measurements can be used in their own right and do not have to be part of an equation.
- Q What actually comprises a performance target based on an equation?
- Answer: A performance target is created and attached to an indicator as usual and that indicator has to be attached to an equation (in performance indicator edit window). The equation the indicator is attached to is comprised of one or more measurements and each measurement is assigned to a specific post for measurement entry.
- Q If I set up an equation based target but one of the measurements in the equation has values entered before the target started will they show?
- Answer: No, the equation will only use the measurement values relevant to the time the target is running.
- Q Why use 'sum' in equations?
- Answer: By default, the measurements in the equations preloaded by Escendency are summed. In practice, this means that each time the equation is run it will calculate a result based on the sum total of the equation's measurement values from the time the target started. This may, or may not be desirable and depends on how you are measuring your data (incremental or cumulative).
- If 'sum' is omitted from an equation then each time the equation calculates the result will be a snapshot based on the latest available measurement/s.
- Q The results produced by the equation appear to be wrong compared to the values we know we entered. Why is this?
- Answer: There are three likely causes:
- The equation is actually correct but is calculating results 'to date', i.e. it is summing all the data and calculating a result that takes into account the values measured up to the time measured and not the actual value for a discrete time period. Examples would be percentage of planning applications processed within 8 weeks. The value reported for the 3rd quarter is the percentage of all planning applications processed within 8 weeks for 3/4 of the year and not the percentage processed in the 3rd quarter.
- The equation is incorrect. Check the syntax of the equation. Common mistakes are missing brackets in the equation, e.g. 'M1-M2/M1x100' instead of (M1+M2)/M1x100
- The performance indicator is attached to the wrong equation. Check that the equation drop down in the performance indicator edit window is correctly linked.


