- 1INTRODUCTION
- 2SETTING UP A NEW SYSTEM
- 2.1The Organisation Structure
- 2.1.1Creating, Editing and Deleting Organisation Chart Items/Adding Posts
- 2.2Users
- 2.2.1Creating, Editing and Deleting Users
- 2.2.2Supporting Data
- 2.2.2.1Access Levels and User Groups
- 2.2.2.2Reporting Group
- 2.3The Strategy Map
- 2.3.1Overview - Flat and Complex Models
- 2.3.2Creating, Editing And Deleting Strategy Map Items
- 2.3.3Strategy Item Types
- 2.3.4StrategyMap Performance Target items
- 2.3.5Strategic Contributions
- 2.3.5.1Normalising Strategic Contributions
- 2.3.5.2Flat Strategy Map
- 2.3.6 Strategy Map Tags
- 2.3.6.1Overview
- 2.3.6.2Setting up data tags
- 2.3.6.3Attaching data tags to performance targets
- 2.3.6.4Reporting data tags
- 2.4Performance Indicators
- 2.4.1Overview
- 2.4.2Performance Indicator List
- 2.4.3Creating, editing and deleting Performance Indicators
- 2.4.4Perspectives and Indicator Types
- 2.4.5Performance Indicators Set Up Considerations
- 2.4.6Supporting data
- 2.4.6.1Performance Indicator Categories
- 2.4.6.2Performance Indicator Types
- 2.4.6.3Scorecard Perspectives
- 2.4.6.3.1How to use Perspectives
- 2.4.6.4Scorecard Perspective Categories
- 2.4.6.4.1How to use Perspective Categories
- 2.4.6.4Units of Measure
- 2.4.6.5Time Intervals
- 2.5Equation Builder
- 2.5.1Creating, Editing, Deleting Equations
- 2.5.1.1Measurements
- 2.5.1.2Parameters
- 2.5.1.3Equations
- 2.5.1.4Example Equation
- 2.5.1.5Attaching Equations to Performance Indicators
- 2.5.1.6Using Performance Indicators in an Equation
- 2.5.1.7Equation measurement workflow
- 2.5.1Creating, Editing, Deleting Equations
- 3PERFORMANCE TARGETS
- 3.1Overview
- 3.2Rules Governing Performance Targets
- 3.3Target Setup: Add/View Targets
- 3.4Target Setup: Target Creation Wizard
- 3.5Entering Target Measurements, Validation and Reporting
- 3.6Editing target fields and related objects
- 3.6.1Edit target fields
- 3.6.2Edit target measurements
- 3.6.3Edit target comments
- 3.6.4Edit target delegation
- 3.7Add/View Responsibility
- 3.8Editing target value for more than one measurer
- 3.9Ending targets
- 3.10TargetExport and Import
- 3.11Exporting Target Data
- 3.12Importing Performance Data (from Measurement Entry window)
- 4ACTION PLANNING
- 5ASSESSMENTS
- 6THE CONTROL PANEL
- 6.1Header Buttons
- 6.2Control Panel tabs: Overview
- 6.3Control Panel display
- 6.4Control Panel tabs
- 6.4.1Dashboard Tab
- 6.4.2Task Tab
- 6.4.2.1Measurement Tasks
- 6.4.2.2Validation Tasks
- 6.4.2.3Action Plan Tasks
- 6.4.3.4Assessment Tasks
- 6.4.3.5Measurement Planner
- 6.4.3Performance Targets Tab
- 6.4.4Reports Tab
- 6.4.5Staff and All Users Tab
- 6.4.6Action Plan Tab
- 7REPORTS
- 8SYSTEM MAINTENANCE
- 9HELP AND SUPPORT
- 2.1The Organisation Structure
Control Panel: Tasks
This tab shows user specific data measurement, validation, action plan and assessment tasks due or overdue.
Measurement tasks appear for the user occupying the post made responsible for that performance target's measurement. Validation tasks appear for the user in the performance target's validator post. Action plan tasks appear for user's assigned responsibility, or, if rejected, to the creator of the action plan task.
The icon by a task shows its status, i.e. if it is due or overdue:
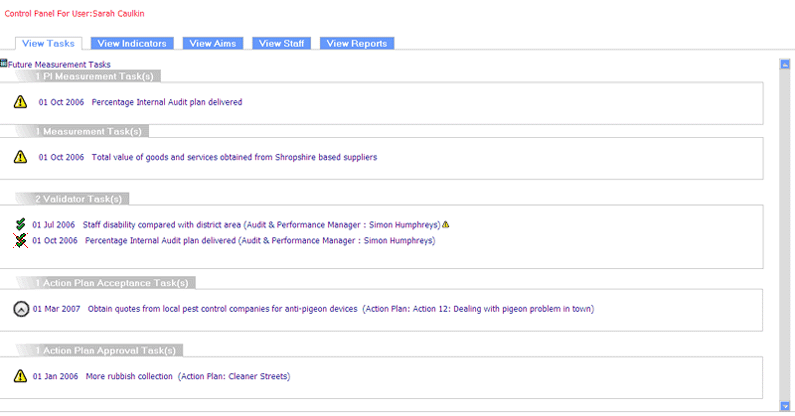
Above example of a task list for a user showing an overdue equation measurement task, an overdue performance indicator measurement task, a due validation task showing also that the measurement for that task is not input yet (the hazard icon on the right hand side), an overdue validation task, a due action plan acceptance task and an overdue action plan acceptance task.
Note: 'Measurements', as distinct from 'PI Measurements', are componants used in equations and/or for organisation specific purposes.
Measurement tasks
Clicking on a measurement task brings up a data entry window. A straight Measurement task leads to a data entry window comprising no tabs:
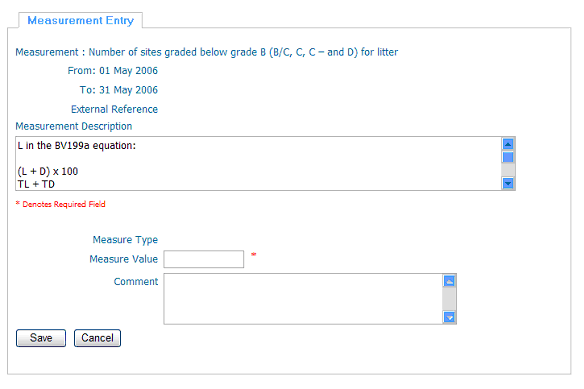
A PI Measurement Task leads to a data entry window with 4 tabs:
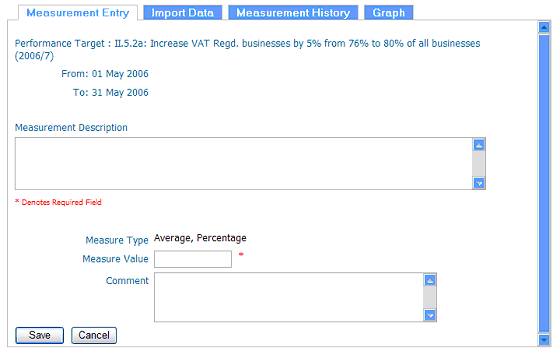
The data entry windows in Figure 2 and 3 only allow input of the measurement value. All other parameters are created and selected during the relevant performance target and performance indicator creation. Note that some of these are optional fields in the performance indicator set up so may be blank.
See PI Measurement Entry help for more information on the data entry window, and the Data Import, Measurement History, and Graph tabs.
Note: By release 5.0 there will be only the second measurement entry window as equation measurements will be phased out and comprised only of performance indicators.
Validation tasks
These are tasks to validate and/or change data that have been assigned to the user. Data is confirmed as correct, or can be changed. Changing data requires a comment before saving and thereby generates an audit trail.
The ability to change data at this stage is particularly useful for those performance targets where the measurer does not have data available at the time a measurement is due.
If more than one person is responsible for entering data for a performance indicator, there will be more than one validation task for that indicator. As many validation tasks as there are users responsible for entering data for the indicator will be displayed. The post and name in brackets after the task show the users responsible for the data entry for that particular validation task.
A validation task may cover more than one piece of data. For example, if the performance indicator was set up to have data entered monthly and be audited/validated quarterly, each validation task will have three pieces of data to validate.
Clicking on a validation task brings up the validation window:
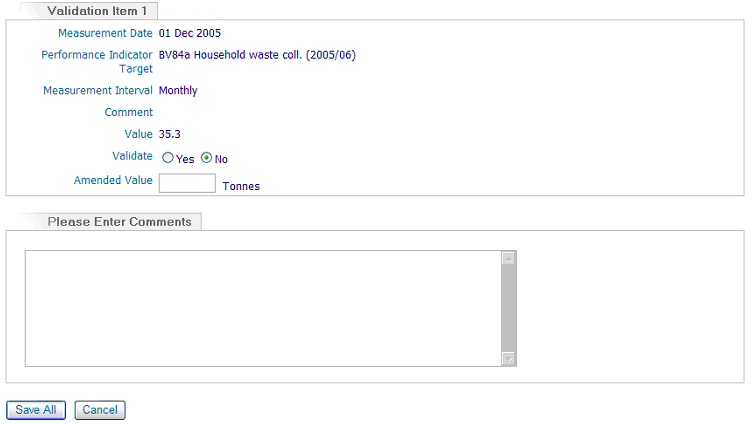
The validator can amend the measurer's performance indicator value here and/or accept the measurements.
Action Plan Tasks
A user that is responsible for action plans and their associated tasks may receive alerts for action plan task acceptance, completion, or review. If an action plan task is rejected, the owner of the action plan will receive a Rejected Action Plan Task alert and will be required to reassign the action plan task to another post holder (see Action plan help for more information on creating action plans and action plan work flow):
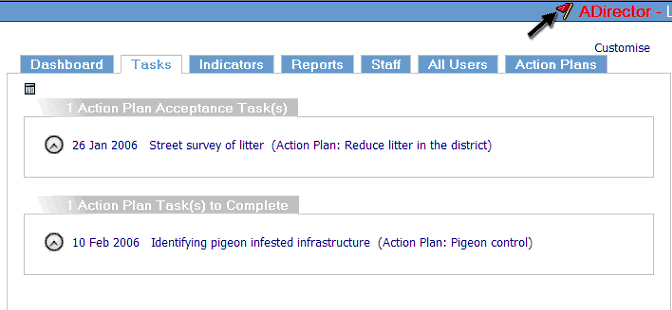
Accepting, reviewing, or completing action plan tasks follows similar procedures for measurement and validation tasks. However, completion tasks require the 'Reason' field to be filled:
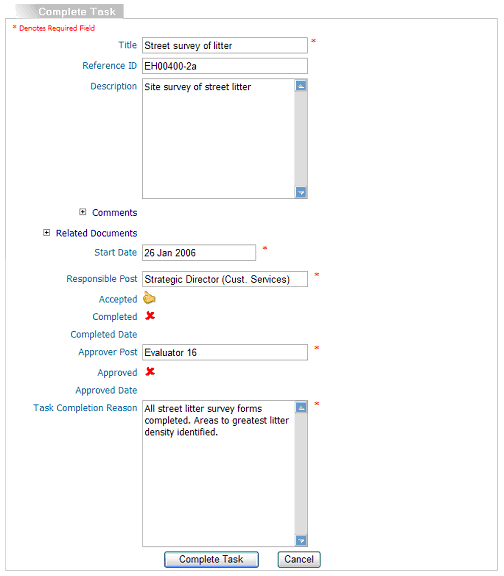
For more information on action plan tasks and setting up Action Plans see
action plan help.
Assessment Tasks
Although assessment tasks are accessed from the tasks tab the completion of assessment checklists is comprehensively covered in Performing Assessments section, step4.
Measurement Planner
The icon on the top LHS of the Task window accesses the measurement planner (figure 6). This allows users to not only view all tasks assigned them including future ones but also to add future measurements too.
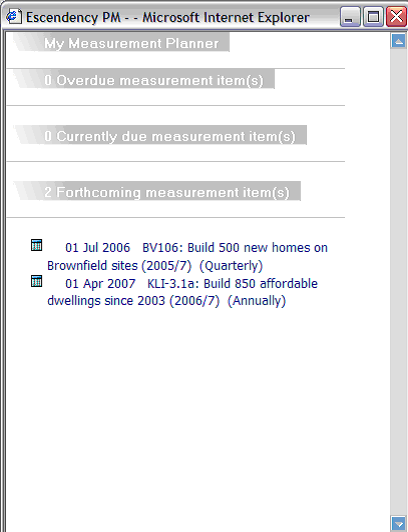
The status icons in the Task tab follow the Escendency icon and colour coding standards. Not all the icons that could be displayed for this tab are illustrated in the examples above. For additional explanation of these and other symbols used in the Escendency system, see icon coding and drill down icons in the control panel help.

