- 1INTRODUCTION
- 2SETTING UP A NEW SYSTEM
- 2.1The Organisation Structure
- 2.1.1Creating, Editing and Deleting Organisation Chart Items/Adding Posts
- 2.2Users
- 2.2.1Creating, Editing and Deleting Users
- 2.2.2Supporting Data
- 2.2.2.1Access Levels and User Groups
- 2.2.2.2Reporting Group
- 2.3The Strategy Map
- 2.3.1Overview - Flat and Complex Models
- 2.3.2Creating, Editing And Deleting Strategy Map Items
- 2.3.3Strategy Item Types
- 2.3.4StrategyMap Performance Target items
- 2.3.5Strategic Contributions
- 2.3.5.1Normalising Strategic Contributions
- 2.3.5.2Flat Strategy Map
- 2.3.6 Strategy Map Tags
- 2.3.6.1Overview
- 2.3.6.2Setting up data tags
- 2.3.6.3Attaching data tags to performance targets
- 2.3.6.4Reporting data tags
- 2.4Performance Indicators
- 2.4.1Overview
- 2.4.2Performance Indicator List
- 2.4.3Creating, editing and deleting Performance Indicators
- 2.4.4Perspectives and Indicator Types
- 2.4.5Performance Indicators Set Up Considerations
- 2.4.6Supporting data
- 2.4.6.1Performance Indicator Categories
- 2.4.6.2Performance Indicator Types
- 2.4.6.3Scorecard Perspectives
- 2.4.6.3.1How to use Perspectives
- 2.4.6.4Scorecard Perspective Categories
- 2.4.6.4.1How to use Perspective Categories
- 2.4.6.4Units of Measure
- 2.4.6.5Time Intervals
- 2.5Equation Builder
- 2.5.1Creating, Editing, Deleting Equations
- 2.5.1.1Measurements
- 2.5.1.2Parameters
- 2.5.1.3Equations
- 2.5.1.4Example Equation
- 2.5.1.5Attaching Equations to Performance Indicators
- 2.5.1.6Using Performance Indicators in an Equation
- 2.5.1.7Equation measurement workflow
- 2.5.1Creating, Editing, Deleting Equations
- 3PERFORMANCE TARGETS
- 3.1Overview
- 3.2Rules Governing Performance Targets
- 3.3Target Setup: Add/View Targets
- 3.4Target Setup: Target Creation Wizard
- 3.5Entering Target Measurements, Validation and Reporting
- 3.6Editing target fields and related objects
- 3.6.1Edit target fields
- 3.6.2Edit target measurements
- 3.6.3Edit target comments
- 3.6.4Edit target delegation
- 3.7Add/View Responsibility
- 3.8Editing target value for more than one measurer
- 3.9Ending targets
- 3.10TargetExport and Import
- 3.11Exporting Target Data
- 3.12Importing Performance Data (from Measurement Entry window)
- 4ACTION PLANNING
- 5ASSESSMENTS
- 6THE CONTROL PANEL
- 6.1Header Buttons
- 6.2Control Panel tabs: Overview
- 6.3Control Panel display
- 6.4Control Panel tabs
- 6.4.1Dashboard Tab
- 6.4.2Task Tab
- 6.4.2.1Measurement Tasks
- 6.4.2.2Validation Tasks
- 6.4.2.3Action Plan Tasks
- 6.4.3.4Assessment Tasks
- 6.4.3.5Measurement Planner
- 6.4.3Performance Targets Tab
- 6.4.4Reports Tab
- 6.4.5Staff and All Users Tab
- 6.4.6Action Plan Tab
- 7REPORTS
- 8SYSTEM MAINTENANCE
- 9HELP AND SUPPORT
- 2.1The Organisation Structure
Action Plans
- Overview
- Creating an Action Plan:
- Add Tasks to Action Plan
- Action Plan editing
- Action Plan work flow
- Action Plan Reporting: The Action Plan List and Summary Report
Overview
Action plans can be reported graphically (below), as list reports of related plans or summary reports. they can be related and flagged to almost any part of the system (users, performance targets, strategy map items, other plans) and, importantly, they can be nested allowing even the most complex pan-organisational action plans to be reliably represented:
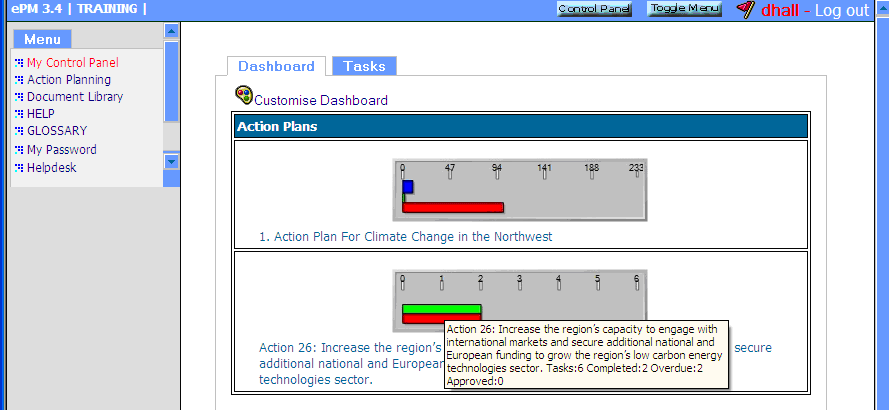
Clicking on the graphic in the dashboard above drills down to the action plan summary report that will also allow action plan editing (depending on access level).
Ultimately, all action plans relate to either:
- The proactive action necessary to achieve a performance target;
- The corrective action necessary to address a failing performance target;
Action plans can be reported in a similar fashion to performance targets. They can be reported in isolation: an entire system can just comprise action planning without recourse to other performance areas (i.e. performance targets and assessments). However, those other areas have action planning as integral to their models of performance management.
Action plans comprise three parts in the Escendency system:
- A Header section where the main definition of the action plan's target is created;
- An Additional Information section (figure 3) that is displayed after the Header section is completed and where the action plan can be related to other action plans (nesting) and other components of the system and where comments or documents can be added;
- An Add Tasks section where one or more tasks required to fulfill the action plan are assigned to posts within the organisation;
Note: an action plan is meaningless without one or more tasks attached to it or without being related to one or more action plans that in turn comprise one of more tasks.
Users with relevant privileges can view the status of an action plan either
from their customised dashboard or when they are flagged
with the  icon against the
appropriate part of the system (for example, Corporate
Performance Overview report, strategy maps
and Organisation Charts). Clicking on the
dashboard graphic will display the Action Plan Summary Report
and clicking on the flag icon will display an action plan
list report.
icon against the
appropriate part of the system (for example, Corporate
Performance Overview report, strategy maps
and Organisation Charts). Clicking on the
dashboard graphic will display the Action Plan Summary Report
and clicking on the flag icon will display an action plan
list report.
Creating an Action Plan:
Create Action Plan Header
Clicking on the Action plan tool option, accessed from the  button, will bring up a list of action plans in the system (in new systems this
list will be empty):
button, will bring up a list of action plans in the system (in new systems this
list will be empty):
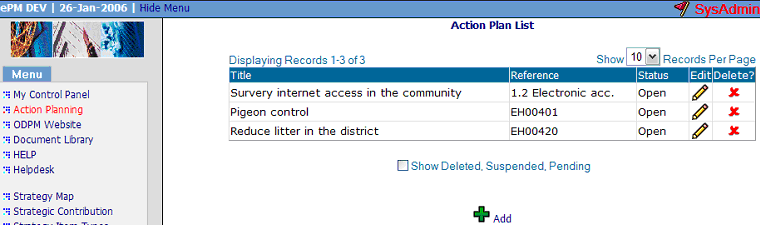
Clicking on the 'Add' button in the Action Plan List will bring up the 'Create Action Plan' window:
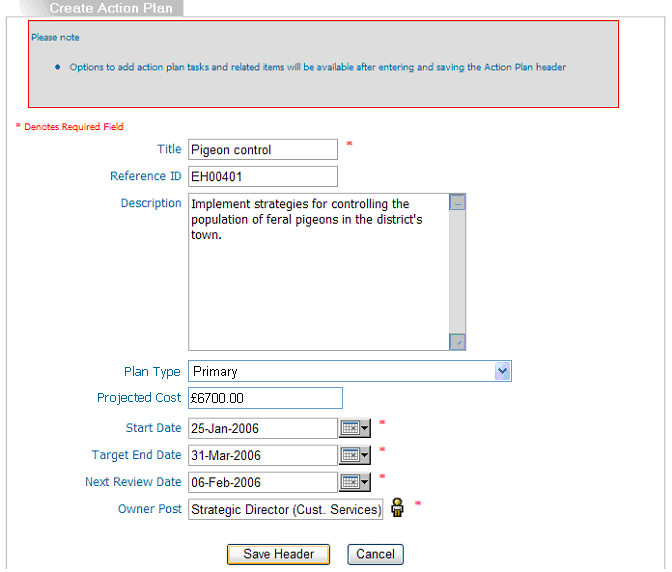
Create Action Plan fields:
- Title:
- This is the name of the action plan as it will appear in the action plan list and other reports.
- Reference:
- Optional - an organisatoin specific reference code to facilitate cross-referencing with other components of the performance management system related to the action plan.
- Description:
- Optional - descriptions could specify what performance requirement the plan is supposed to support, what the expected outcome is, and what tasks are required for the completion of the plan and how will its success be measured and determined.
- Plan Type:
- Optional - action plan types are created in the Action Plan Types menu option and help act as placeholders for plans that are linked hierarchially (e.g. Primary, Secondary) or by project (e.g. Street Cleanliness, Leisure);
- Projected Cost:
- Optional - projected cost will display on the action plan summary reports;
- Start Date:
- This is the date that the plan will start. The date is selected using a pop-up calendar date picker;
- Target End Date:
- This is the date to complete the action plan by;
- Next Review Date:
- This is the date that the action plan owner reviews progress;
- Owner Post:
- This is the organisational post that is responsible for the action plan, and is referred to as the Action plan owner;
Clicking the Save Header button creates the initial action plan and allows additional information to now be entered.
Adding Additional Information
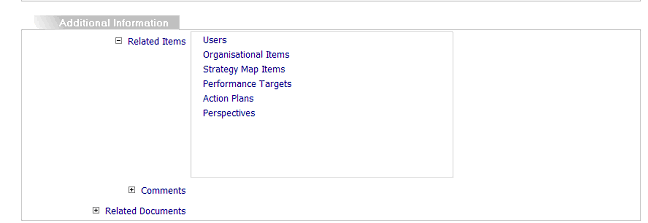
Related Items is a powerful action plan reporting tool (see Action Plan Hierarchy below for examples and explanations) that allows great flexibility in how action planning is reported and accessed throughout the system. Its main strength is in creating nested action plans.
Clicking on the 'Related Items' displays a list of check boxed maps of the
User, Organisation chart, Strategy maps, Performance Targets, Perspecitves and
other Action plans in the system. The new action plan can be attached to any
of the items checked. Where those items occur throughout the system they will
be flagged with a  icon
(see an example from the Scorecard Perspectives report
or from the Strategy Map report). Clicking on the action
plan flag will open up either the Action Plan Summary Report
or the action plan edit window depending on where it occurs within the system.
icon
(see an example from the Scorecard Perspectives report
or from the Strategy Map report). Clicking on the action
plan flag will open up either the Action Plan Summary Report
or the action plan edit window depending on where it occurs within the system.
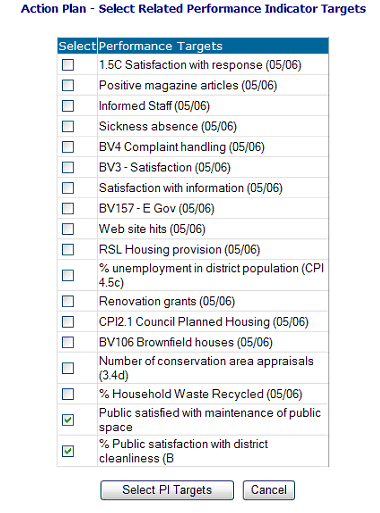
Once the required system items (selected from user's, organisation posts, strategy map items, performance targets (figure 4 above), and / or action plans) have been selected the changes will be reflected in the Additional Information window:
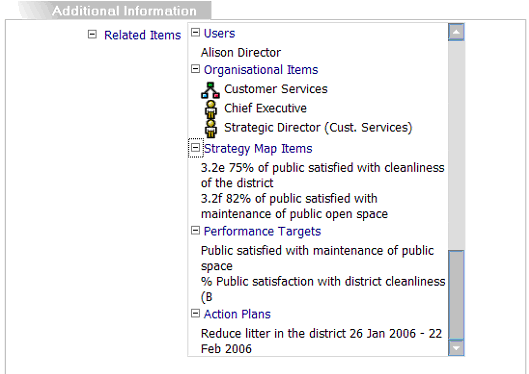
Additional Information comments
The Additional Information comments section contains system generated comments but will also take user generated comments by expanding the 'Comments' + icon and clicking on the 'Add Comments' icon:
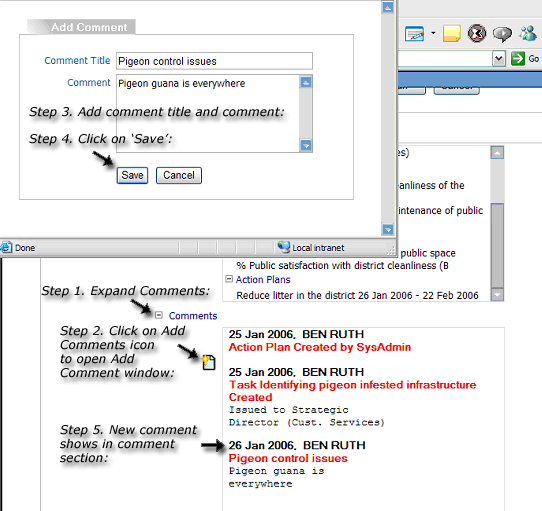
Links to related documents on the internet or the organisation's intranet can be added by expanding 'Related Documents' section and adding document titles and URLs using a similar interface to that for adding comments.
Creating Nested Action Plans:
Action Plan Hierarchy
Using the Related Items option to link action plans (above) lower order actions can be linked up to action plan headers that group all subordinate actons (nesting).
The advantage of this is in both the displaying of action plans on the dashboard and in consolidating related actions in the action plan summary report.
For example, an action entitled 'Action 13: Regional Climate Change Action Plans' might consist of several sub-regional action plans. In turn, each sub-regional action plan might consist of several sub-regional specific actions. Each of these actions at any level may have tasks associated with them.
A dashboard display of Action 13 could then display all the tasks from all the action plans related to it. Clicking on the display would then access the action plan summary report that would allow complete drill down through all the related plans and all their tasks.
Strategy Map and Organisation Chart Hierarchy
If the organisation has a strategy map and / or a well defined organisation chart, an alternative or addition to the above approach is to use the related strategy map items and / or related organisational items option. It is recommended that system administrators cascade up the action plans by attaching them not just to the relevant measurable strategy map item or organisation post but to that item's parent and that parent's parent and so on until it is attached to the very top of the strategy map and the organisation chart.
By doing this with all the action plans, when in either the strategy map or the organisation chart, clicking on the  icon will give a list report of all the actions at that node each of which can be drilled down to the relevant summary report. Clicking the flag icon at the very top of the startegy map or organisation chart would then display a list of all the action plans in the system.
icon will give a list report of all the actions at that node each of which can be drilled down to the relevant summary report. Clicking the flag icon at the very top of the startegy map or organisation chart would then display a list of all the action plans in the system.
Add Tasks to Action Plan
Once all the required additional information is added, specific tasks that the organisation identifies as necessary to complete the action plan can be added from the 'Add Task' button:
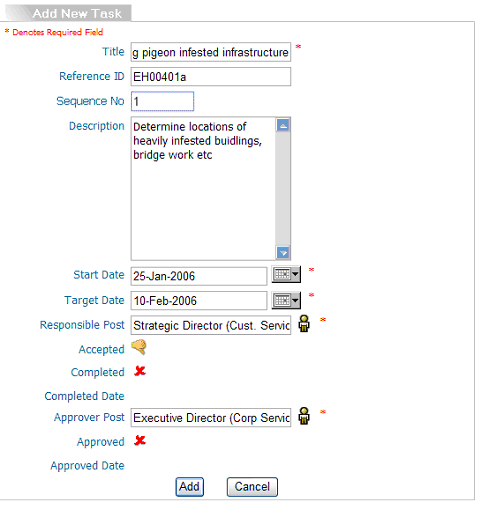
Note: Not all action plans need have tasks attached to them as they may be place holders, or shells for action plans with tasks nested beneath them.
All new tasks require the selection of both a responsible, and approver post (picked from a list of posts set up by the organisation - see organisation help for more information on setting up posts), and a target start and completion date.
Entering a start or end date that sits outside the boundary of the action plan prompts, when saving the action plan item, for the user to either:
- Set the date to be the same as in the action plan.
- Adjust the action plan date to match the item date.
- Leave them overlapping.
Note: At this stage of setting up the action
plan task the task is not accepted (i.e.  )
or approved (i.e.
)
or approved (i.e. ![]() )- this
status can only be changed by the responsible users when the task start date
is reached and they are flagged in their control panel task
tab to accept responsibility.
)- this
status can only be changed by the responsible users when the task start date
is reached and they are flagged in their control panel task
tab to accept responsibility.
Once the task has been assigned, clicking the 'Add' button brings back the Additional Information window where more tasks can be added. The new task now appears in the window:
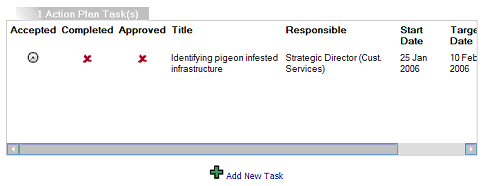
To edit or delete an existing Action Plan Task, if not already visible, display the edit / delete menu by clicking on the 'Show Menu' at the top of the display window. The edit task window is the same as the create task window. All those fields used in creating the task are also editable.
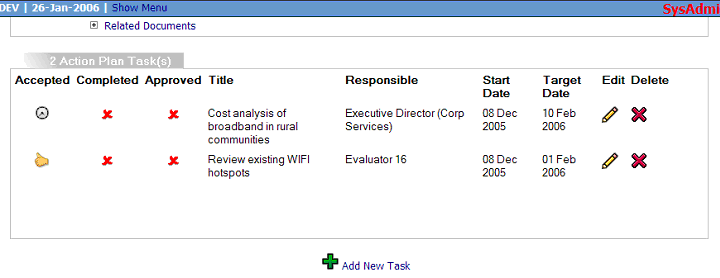
Action Plan editing:
Action plans and action plan tasks can be edited at any time by their owner, or a user with Adminstrator rights. Access to a particular plan and its associated tasks are from the Action Plan module list, or the Action Plan control panel tab (if user has this displayed and is responsible for one or more action plans), or from the Task tab if action plan task/s are due.
The edit actions and interfaces are identical to the action plan creation dialog windows already discussed in Creating an Action Plan above.
Action Plan work flow:
When an action plan post-holder logs on to their control panel their login
name is flagged ( ) and
their Task tab will display any new action plan acceptance task and any action
plan target that they own that is now due for review or completion (figure 13).
) and
their Task tab will display any new action plan acceptance task and any action
plan target that they own that is now due for review or completion (figure 13).
Additionally, it is recommendend that users customise their dashboard so that the action plan/s related to them are displayed. The action plan report and editing can be accessed by clicking on the graphic. This graphic will update in real time after each completion and approval task is finished.
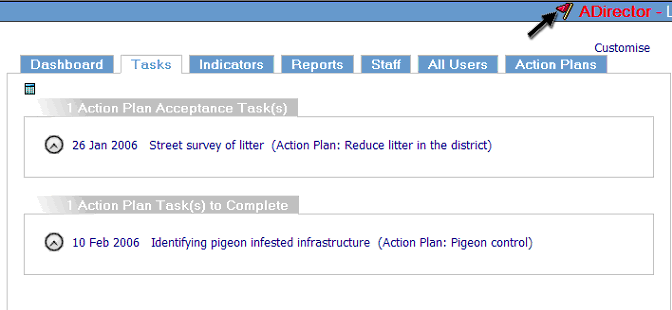
Clicking on the Action Plan Acceptance Task link brings the user to the Accept / Reject Task window:
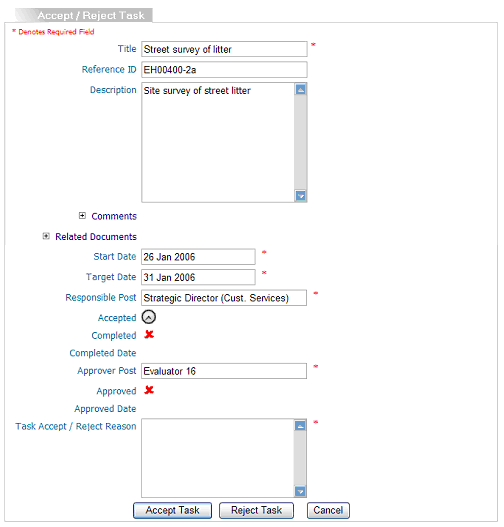
Clicking 'Reject Task' will flag the creator of the action plan. They will get a rejected tag on their control panel task tab and they will have to reassign responsibility.
To complete an action plan task click on the link. The 'Complete Task' window is similar to the 'Accept Task' window (figure 14) except that the 'Task Completion Reason' field is required (for more information on handling tasks, see Task tab help). Clicking 'Accept Task' will remove the accept task from the user's control panel task tab. The 'Approve Task completion window' is identical to the task completion window accept in name:
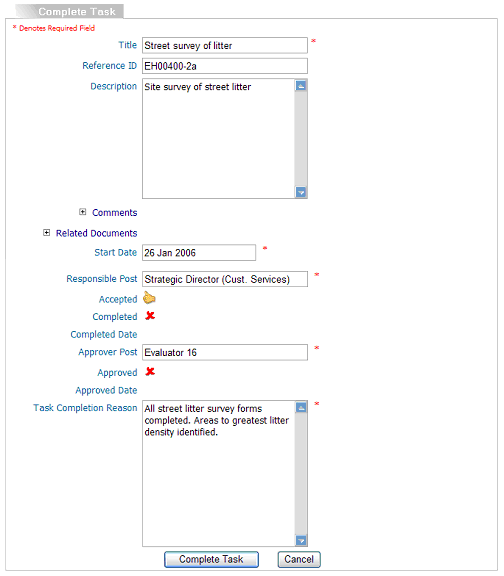
Action plan list (see reports above) can be viewed wherever the  icon is displayed in the performance management system.
icon is displayed in the performance management system.
Below is a sequence of dashboard action plan graphics that show the real time change as tasks are accepted, completed and approved:

Action Plan Reporting: The Action Plan Summary and List Report
Action plan reports are accessed either by clicking on the dashboard action
plan graphic (figure 1) or by clicking on the action plan flag  icon and then drilling down from each list item. This icon will appear under
the following conditions:
icon and then drilling down from each list item. This icon will appear under
the following conditions:
Location of  |
Setup Origin |
|---|---|
| Control panel RHS | User owns action plan or responsible for action plan tasks |
| Strategy map | Related items in action plan header (fig. 5): strategy map |
| Organisation chart | Related items in action plan header (fig. 5): organisation |
| Performance target report | Related items in action plan header (fig. 5): performance target |
| Group report | Related items in action plan header (fig. 5): performance target |
| Scorecard perspective report | Related items in action plan header (fig. 5): perspectives |
The action plan list report accessed from the flag icon is just that, a list of action plans related to a specific location in the system but customised depending on the type of relation:
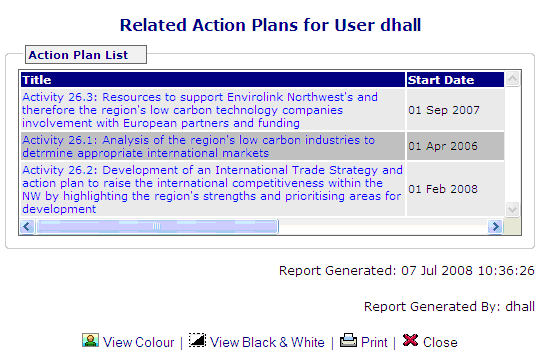
Clicking on each report title in the list will access that plan's summary report:
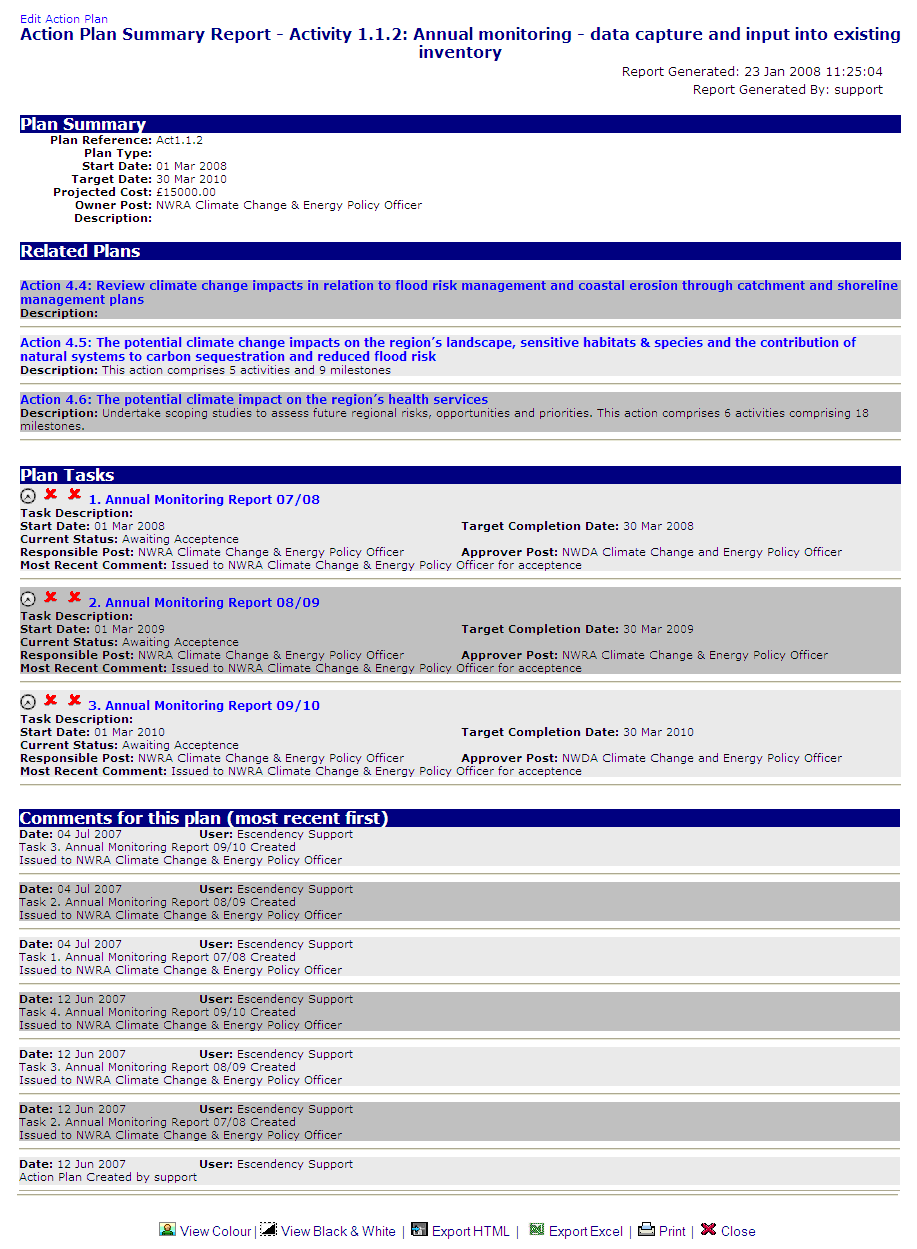
The summary report is divided into four main sections: Plan summary, Related plans, Plan tasks, and Comments. Related plans are those that were related in their own action plan header to the current plan. clicking on them will drill down to their own summary report that may or may not have its own related plan (there is no limit to the number of levels of nested plans the system will hold). Clicking on plan tasks will produce the task edit field too. Clicking on the blue Edit Action Plan link (top LHS) will allow the user to edit the action plan.

